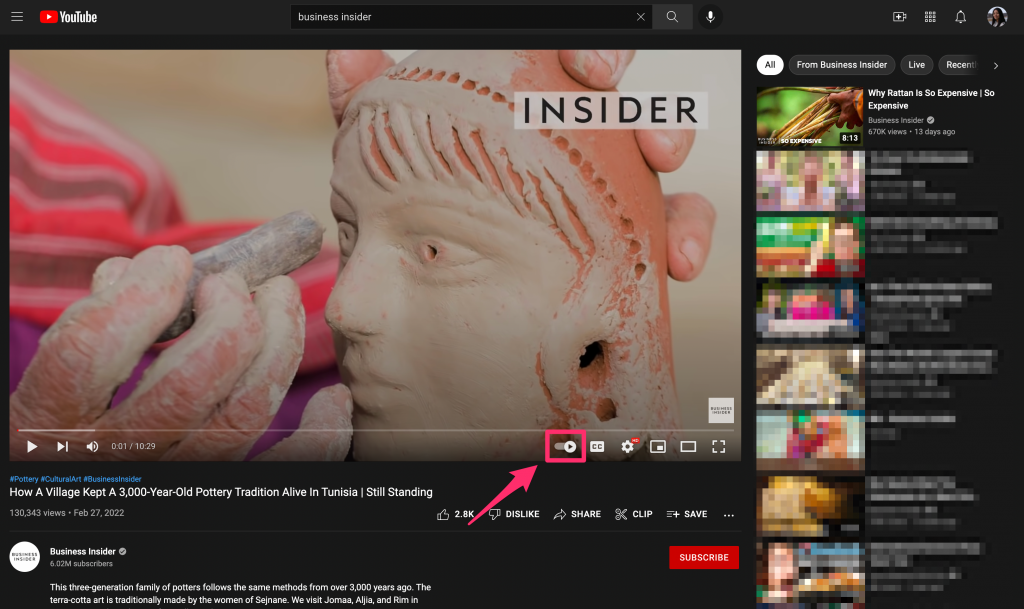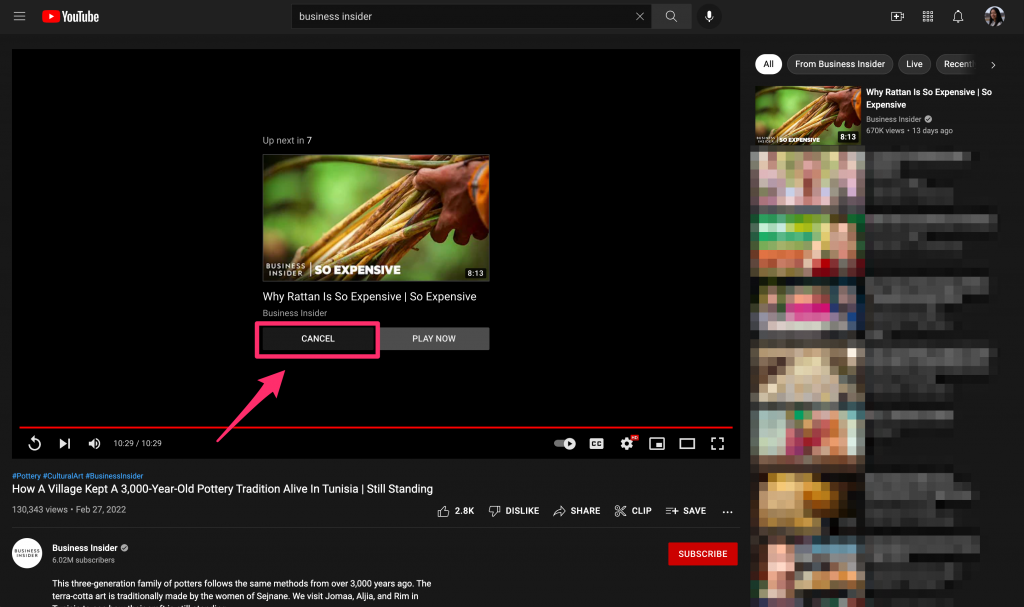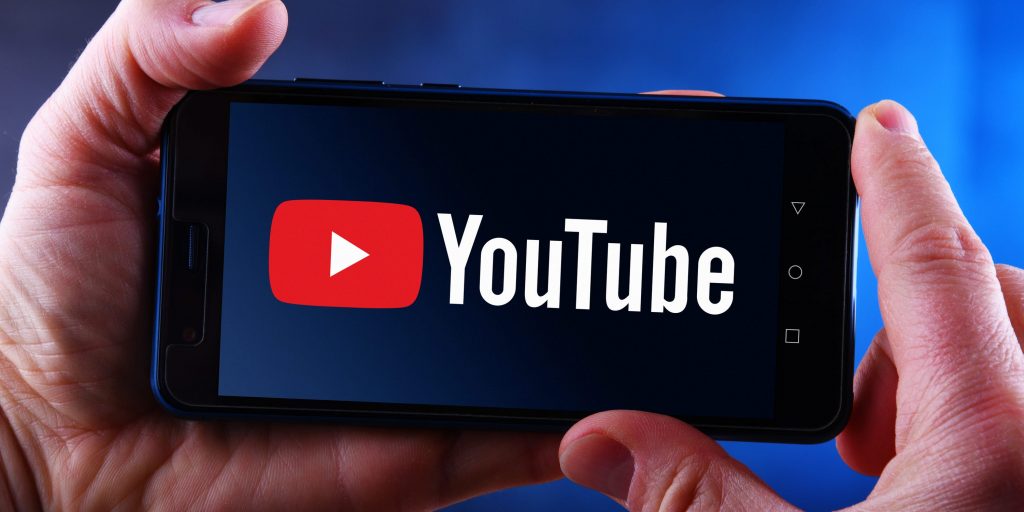- To turn off autoplay on YouTube, tap or click the autoplay switch.
- You can find this switch in the video player of any YouTube video.
- Alternatively, you can turn off autoplay in the settings section of the YouTube app.
- Visit Insider's Tech Reference library for more stories.
When watching your favorite YouTube videos, YouTube autoplay will automatically queue up related content.
Sometimes, this can be a helpful feature if you're interested in watching more, but it can also suggest videos you may not want to watch.
The good news: the autoplay feature is simple to turn off whether you're streaming on your desktop or mobile device.
Here's how to do it:
How to turn off autoplay in YouTube on mobile
1. Tap to open a YouTube video.
2. Locate the autoplay switch at the top of the video player. When autoplay is on, the switch is in the right position with a play symbol. When autoplay is off, the switch is in the left position with a pause symbol.
3. Click the switch to turn autoplay on or off.
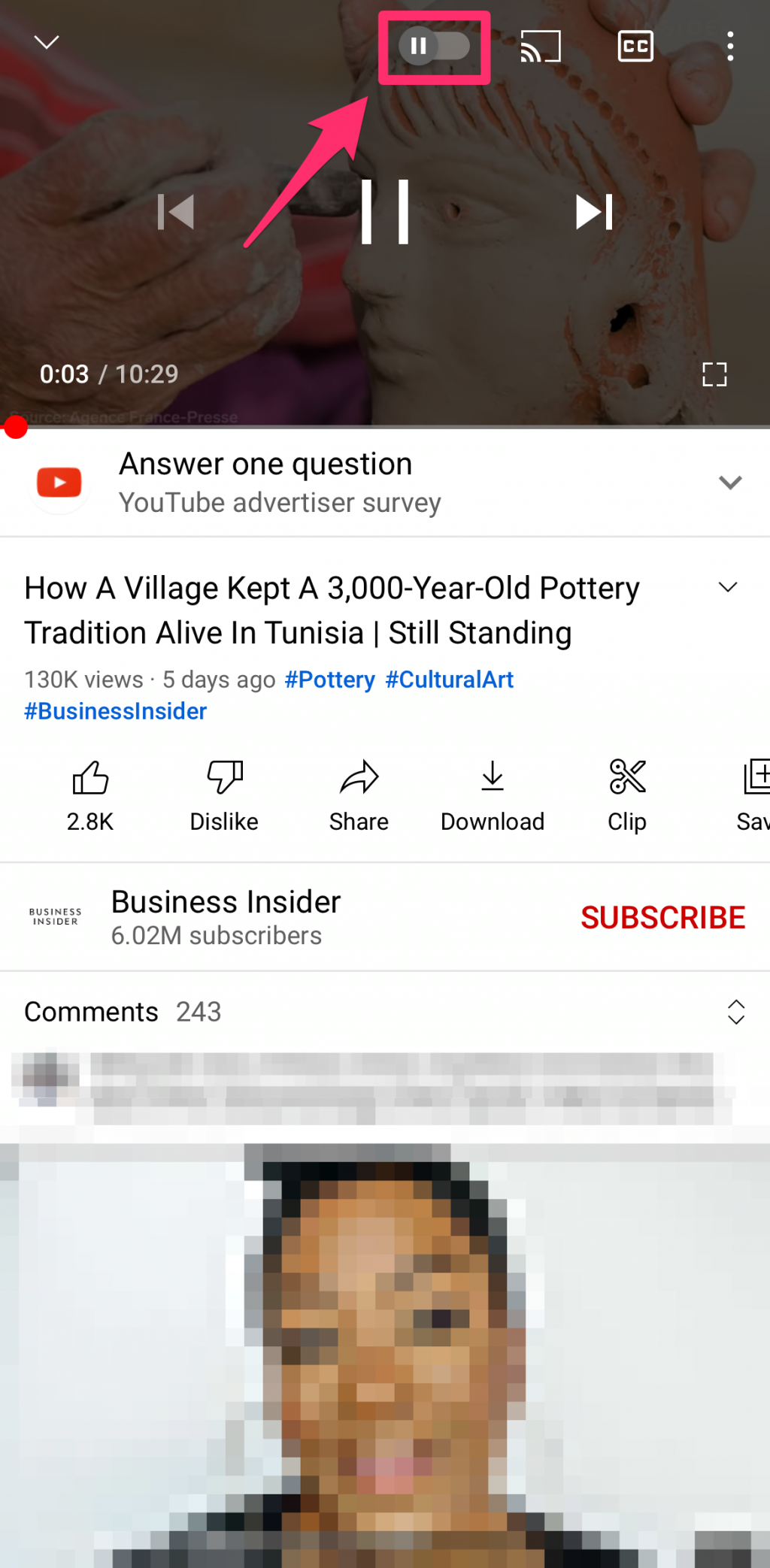
Alternatively, you can turn off autoplay in the app settings:
1. On the Home tab of the YouTube app, tap your profile picture, then tap Settings.
2. Tap Autoplay, then tap the autoplay switch to the off position to turn off the feature.
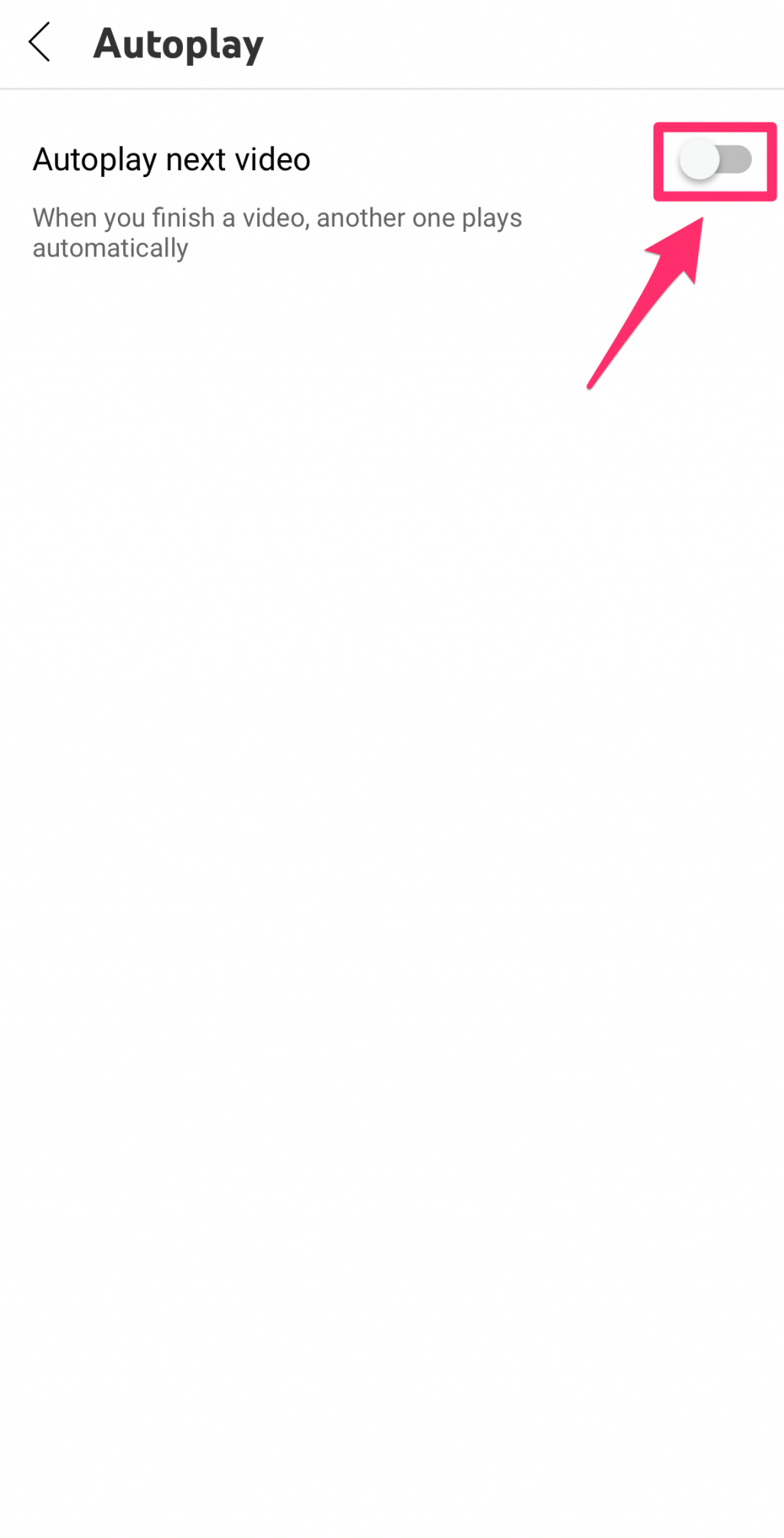
How to turn off autoplay in YouTube on your computer
1. Click to open a YouTube video.
2. Locate the autoplay switch at the bottom of the video player. When autoplay is on, the switch is in the right position with a play symbol. When autoplay is off, the switch is in the left position with a pause symbol.
3. Click the switch to turn autoplay off or on.